
MOST REPEATED QUESTIONS
SEMESTER – 2 EXAM
Q.1 What is Computer ? Explain different types of Computer ?
- A computer is a programmable electronic device that accepts raw data as input and processes it with a set of instructions (a program) to produce the result as output. It renders output just after performing mathematical and logical operations and can save the output for future use. It can process numerical as well as non-numerical calculations. The term “computer” is derived from the Latin word “computare” which means to calculate.
- A computer is designed to execute applications and provides a variety of solutions through integrated hardware and software components. It works with the help of programs and represents the decimal numbers through a string of binary digits. It also has a memory that stores the data, programs, and result of processing. The components of a computer such as machinery that includes wires, transistors, circuits, hard disk are called hardware. Whereas, the programs and data are called software.
- It is believed that the Analytical Engine was the first computer which was invented by Charles Babbage in 1837. It used punch cards as read-only memory. Charles Babbage is also known as the father of the computer.
The basic parts without which a computer cannot work are as follows
- Processor: It executes instructions from software and hardware.
- Memory: It is the primary memory for data transfer between the CPU and storage.
- Motherboard: It is the part that connects all other parts or components of a computer.
- Storage Device: It permanently stores the data, e.g., hard drive.
- Input Device: It allows you to communicate with the computer or to input data, e.g., a keyboard.
- Output Device: It enables you to see the output, e.g., monitor.
Computers are divided into different types based on different criteria. So, on the basis of size, there are five types of computers:
- Supercomputer
- Mainframe computer
- Minicomputer
- Workstation
- PC (Personal Computer)
And on the basis of data handling capabilities, there are three types of computer:
- Analogue Computer
- Digital Computer
- Hybrid Computer
1. Supercomputer:
When we talk about speed, then the first name that comes to mind when thinking of computers is supercomputers. They are the biggest and fastest computers(in terms of speed of processing data). Supercomputers are designed such that they can process a huge amount of data, like processing trillions of instructions or data just in a second. This is because of the thousands of interconnected processors in supercomputers. It is basically used in scientific and engineering applications such as weather forecasting, scientific simulations, and nuclear energy research. It was first developed by Roger Cray in 1976.
Characteristics of supercomputers:
- Supercomputers are the computers which are the fastest and they are also very expensive.
- It can calculate up to ten trillion individual calculations per second, this is also the reason which makes it even more faster.
- It is used in the stock market or big organizations for managing the online currency world such as bitcoin etc.
- It is used in scientific research areas for analyzing data obtained from exploring the solar system, satellites, etc.
2. Mainframe computer:
Mainframe computers are designed in such a way that it can support hundreds or thousands of users at the same time. It also supports multiple programs simultaneously. So, they can execute different processes simultaneously. All these features make the mainframe computer ideal for big organizations like banking, telecom sectors, etc., which process a high volume of data in general.
Characteristics of mainframe computers:
- It is also an expensive or costly computer.
- It has high storage capacity and great performance.
- It can process a huge amount of data (like data involved in the banking sector) very quickly.
- It runs smoothly for a long time and has a long life.
3. Minicomputer:
Minicomputer is a medium size multiprocessing computer. In this type of computer, there are two or more processors, and it supports 4 to 200 users at one time. Minicomputers are used in places like institutes or departments for different work like billing, accounting, inventory management etc. It is smaller than a mainframe computer but larger in comparison to the microcomputer.
Characteristics of minicomputer:
- Its weight is low.
- Because of its low weight, it is easy to carry anywhere.
- less expensive than a mainframe computer.
- It is fast.
4. Workstation:
Workstation is designed for technical or scientific applications. It consists of a fast microprocessor, with a large amount of RAM and high speed graphic adapter. It is a single-user computer. It generally used to perform a specific task with great accuracy.
Characteristics of Workstation:
- It is expensive or high in cost.
- They are exclusively made for complex work purposes.
- It provides large storage capacity, with better graphics, and a more powerful CPU when compared to a PC.
- It is also used to handle animation, data analysis, CAD, audio and video creation, and editing.
5. PC (Personal Computer):
It is also known as a microcomputer. It is basically a general-purpose computer and designed for individual use. It consists of a microprocessor as a central processing unit(CPU), memory, input unit, and output unit. This kind of computer is suitable for personal work such as making an assignment, watching a movie, or at office for office work, etc. For example, Laptops and desktop computers.
Characteristics of PC (Personal Computer):
- In this limited number of software can be used.
- It is smallest in size.
- It is designed for personal use.
- It is easy to use.
6. Analogue Computer:
It is particularly designed to process analogue data. Continuous data that changes continuously and cannot have discrete values is called analogue data. So, an analogue computer is used where we don’t need exact values or need approximate values such as speed, temperature, pressure etc. It can directly accept the data from the measuring device without first converting it into numbers and codes. It measures the continuous changes in physical quantity. It gives output as a reading on a dial or scale. For example speedometer, mercury thermometer, etc.
7. Digital Computer:
Digital computers are designed in such a way that it can easily perform calculations and logical operations at high speed. It takes raw data as an input and processes it with programs stored in its memory to produce the final output. It only understands the binary input 0 and 1, so the raw input data is converted to 0 and 1 by the computer and then it is processed by the computer to produce the result or final output. All modern computers, like laptops, desktops including smartphones are digital computers.
8. Hybrid Computer:
As the name suggests hybrid, which means made by combining two different things. Similarly, the hybrid computer is a combination of both analog and digital computers. Hybrid computers are fast like an analog computer and have memory, and accuracy like a digital computer. So, it has the ability to process both continuous and discrete data. For working when it accepts analog signals as input then it converts them into digital form before processing the input data. So, it is widely used in specialized applications where both analog and digital data is required to be processed. A processor which is used in petrol pumps that converts the measurements of fuel flow into quantity and price is an example of a hybrid computer.
Q.2 Define Hardware and Software ? Write the difference between system software and Application Software ?
A computer system is divided into two categories: Hardware and Software. Hardware refers to the physical and visible components of the system such as a monitor, CPU, keyboard and mouse. Software, on the other hand, refers to a set of instructions which enable the hardware to perform a specific set of tasks. The software must be installed in the hardware to function properly and similarly, the hardware must be present for the tasks to be performed. Both are interdependent, yet they are also different from each other.
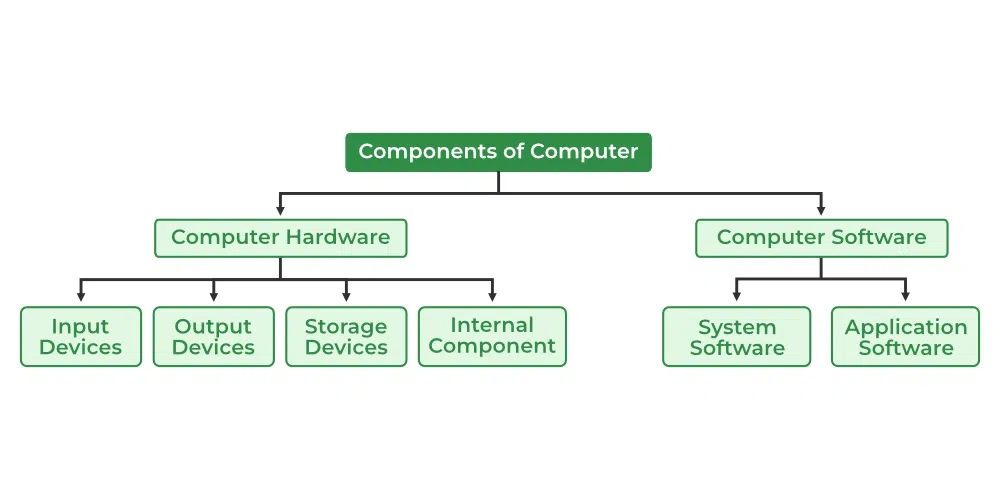
Hardware refers to the physical components of a computer. Computer Hardware is any part of the computer that we can touch these parts. These are the primary electronic devices used to build up the computer. Examples of hardware in a computer are the Processor, Memory Devices, Monitor, Printer, Keyboard, Mouse, and Central Processing Unit.
| Hardware |
Software |
Hardware is further divided into four main categories:
|
Software is further divided into two main categories:
|
| Developed using electronic and other materials | Developed writing using instructions using a programming language |
| When damaged, it can be replaced with a new component | When damaged it can be installed once more using a backup copy |
| Hardware is physical in nature and hence one can touch and see hardware | The software cannot be physically touched but still can be used and seen |
| Hardware cannot be infected by Viruses | The software can be infected by Viruses |
| Hardware will physically wear out over time | Software does not wear out but it can be affected by bugs and glitches |
| An example of Hardware is hard drives, monitors, CPU, scanners, printers etc. | An example of software is Windows 10, Adobe Photoshop, Google Chrome etc |
Types of Computer Hardware
- Input Devices
- Output Devices
- Storage Devices
- Internal Component
1. Input Devices: Input Devices are those devices through which a user enters data and information into the Computer or simply, User interacts with the Computer. Examples of Input Devices are Keyboard, Mouse, Scanner, etc.
2. Output Devices: Output Devices are devices that are used to show the result of the task performed by the user. Examples of Output Devices are Monitors, Printers, Speakers, etc.
3. Storage Devices: Storage Devices are devices that are used for storing data and they are also known as Secondary Storage Data. Examples of Storage Devices are CDs, DVDs, Hard Disk, etc
4. Internal Component: Internal Components consists of important hardware devices present in the System. Examples of Internal Components are the CPU, Motherboard, etc.
Computer Software
Software is a collection of instructions, procedures, and documentation that performs different tasks on a computer system. we can say also Computer Software is a programming code executed on a computer processor. The code can be machine-level code or code written for an operating system. Examples of software are MS- Word, Excel, PowerPoint, Google Chrome, Photoshop, MySQL, etc.
Types of Computer Software
- System Software
- Application Software
1. System Software: System Software is a component of Computer Software that directly operates with Computer Hardware which has the work to control the Computer’s Internal Functioning and also takes responsibility for controlling Hardware Devices such as Printers, Storage Devices, etc. Types of System Software include Operating systems, Language processors, and Device Drivers.
2. Application Software: Application Software are the software that works the basic operations of the computer. It performs a specific task for users. Application Software basically includes Word Processors, Spreadsheets, etc. Types of Application software include General Purpose Software, Customized Software, etc.
System Software vs Application Software – Comparative Analysis
As discussed earlier, there are various points of difference between a system and application software. The same has been given in a tabulated manner below for an easy and better understanding of the two.
| Difference Between System Software and Application Software | |
| System Software | Application Software |
| This acts as an interface between the system and the applications | This is designed directly from the user perspective |
| It is the platform that allows the various application software to run on the system | These are independent applications which can be download and installed in the system |
| System Software is generally developed in low-level languages. This is so that the interaction between the software and hardware can be simplified and made more compatible | Each application has a specific purpose and thus is developed with high-level languages so that the purpose can be fulfilled |
| Is working is more automated. Once a system is turned on, the system software starts working | User action is required to start application software. These applications can only be work when the user commands the system to do so |
| These are responsible for the working of the system | They have minimum involvement in the processing and functioning of the computer device |
| The system software are installed at the time of installing the operating system. A computer device cannot work without its presence | The application software can be installed as and when the user requires them |
| It is an independent software. Once this is installed the computer will work | This is a dependent software. Applications can only be downloaded when the operating system is installed |
| Since a device cannot work without a system software, the user has to have it installed in their devices | These are designed to be user interactive, thus the application software can be removed as and when required by the user |
| Example for System Software includes Android, Mac Operating system, MS Windows, etc. | Examples of Application Software includes Word Processor, games, media player, etc. |
Q.3 What is Operating System ? Explain different types of Operating System and features of OS ?
Operating System lies in the category of system software. It basically manages all the resources of the computer. An operating system acts as an interface between the software and different parts of the computer or the computer hardware. The operating system is designed in such a way that it can manage the overall resources and operations of the computer. It is a fully integrated set of specialized programs that handle all the operations of the computer. It controls and monitors the execution of all other programs that reside in the computer, which also includes application programs and other system software of the computer.
Examples of operating system are Windows, Linux, Mac OS, etc.
An operating system (OS) is a collection of software that manages computer hardware resources and provides common services for computer programs. The operating system is the most important type of system software in a computer system.
History of Operating Systems
- The first computer, Z1, was made in 1936 – 1938. Unfortunately, this computer ran without an operating system.
- Twenty years later, the first-ever operating system was made in 1956.
- In the 1960s, bell labs started working on building UNIX, the first multitasking operating system.
- In 1977 the apple series came into existence. Apple Dos 3.3 was the first disk operating system.
- In 1981, Microsoft built the first operating system called DOS by purchasing 86 – DOS software from a Seattle company.
- The most famous Microsoft windows came into existence in 1985 when MS-DOS was paired with GUI, a graphics environment.
The primary functions of an operating system include:
- Resource management: The operating system manages and allocates memory, CPU time, and other hardware resources among the various programs and processes running on the computer.
- Process management: The operating system is responsible for starting, stopping, and managing processes and programs. It also controls the scheduling of processes and allocates resources to them.
- Memory management: The operating system manages the computer’s primary memory and provides mechanisms for optimizing memory usage.
- Security: The operating system provides a secure environment for the user, applications, and data by implementing security policies and mechanisms such as access controls and encryption.
- File management: The operating system is responsible for organizing and managing the file system, including the creation, deletion, and manipulation of files and directories.
- Device management: The operating system manages input/output devices such as printers, keyboards, mice, and displays. It provides the necessary drivers and interfaces to enable communication between the devices and the computer.
- Networking: The operating system provides networking capabilities such as establishing and managing network connections, handling network protocols, and sharing resources such as printers and files over a network.
- User interface: The operating system provides a user interface that enables users to interact with the computer system. This can be a graphical user interface (GUI), a command-line interface (CLI), or a combination of both.
- Backup and recovery: The operating system provides mechanisms for backing up data and recovering it in case of system failures, errors, or disasters.
- Virtualization: The operating system provides virtualization capabilities that allow multiple operating systems or applications to run on a single physical machine. This can enable efficient use of resources and flexibility in managing workloads.
- Performance monitoring: The operating system provides tools for monitoring and optimizing system performance, including identifying bottlenecks, optimizing resource usage, and analyzing system logs and metrics.
- Time-sharing: The operating system enables multiple users to share a computer system and its resources simultaneously by providing time-sharing mechanisms that allocate resources fairly and efficiently.
- System calls: The operating system provides a set of system calls that enable applications to interact with the operating system and access its resources. System calls provide a standardized interface between applications and the operating system, enabling portability and compatibility across different hardware and software platforms.
There are several types of operating systems, including single-user, multi-user, and distributed systems. Some of the most popular operating systems in use today are Microsoft Windows, Apple macOS, and Linux.
Characteristics:
Let us now discuss some of the important characteristic features of operating systems:
- Device Management: The operating system keeps track of all the devices. So, it is also called the Input / Output controller that decides which process gets the device, when, and for how much time.
- File Management: It allocates and de-allocates the resources and also decides who gets the resource.
- Job Accounting: It keeps the track of time and resources used by various jobs or users.
- Error-detecting Aids: It contains methods that include the production of dumps, traces, error messages, and other debugging and error-detecting methods.
- Memory Management: It keeps track of the primary memory
Types of Operating Systems
An Operating System performs all the basic tasks like managing files, processes, and memory. Thus operating system acts as the manager of all the resources, i.e. resource manager. Thus, the operating system becomes an interface between user and machine.
Types of Operating Systems: Some widely used operating systems are as follows-
1. Batch Operating System –
This type of operating system does not interact with the computer directly. There is an operator which takes similar jobs having the same requirement and group them into batches. It is the responsibility of the operator to sort jobs with similar needs.
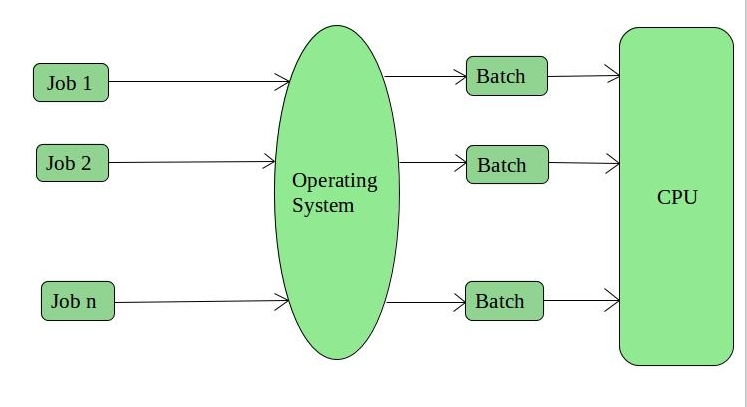
Advantages of Batch Operating System:
- It is very difficult to guess or know the time required for any job to complete. Processors of the batch systems know how long the job would be when it is in queue
- Multiple users can share the batch systems
- The idle time for the batch system is very less
- It is easy to manage large work repeatedly in batch systems
Disadvantages of Batch Operating System:
- The computer operators should be well known with batch systems
- Batch systems are hard to debug
- It is sometimes costly
- The other jobs will have to wait for an unknown time if any job fails
Examples of Batch based Operating System: Payroll System, Bank Statements, etc.
2. Time-Sharing Operating Systems –
Each task is given some time to execute so that all the tasks work smoothly. Each user gets the time of CPU as they use a single system. These systems are also known as Multitasking Systems. The task can be from a single user or different users also. The time that each task gets to execute is called quantum. After this time interval is over OS switches over to the next task.
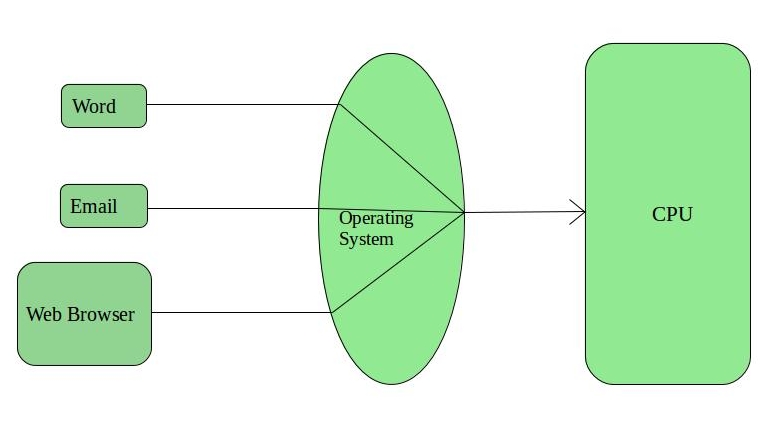
Advantages of Time-Sharing OS:
- Each task gets an equal opportunity
- Fewer chances of duplication of software
- CPU idle time can be reduced
- Resource Sharing: Time-sharing systems allow multiple users to share hardware resources such as the CPU, memory, and peripherals, reducing the cost of hardware and increasing efficiency.
- Improved Productivity: Time-sharing allows users to work concurrently, thereby reducing the waiting time for their turn to use the computer. This increased productivity translates to more work getting done in less time.
- Improved User Experience: Time-sharing provides an interactive environment that allows users to communicate with the computer in real-time, providing a better user experience than batch processing.
Disadvantages of Time-Sharing OS:
- Reliability problem
- One must have to take care of the security and integrity of user programs and data
- Data communication problem
- High Overhead: Time-sharing systems have a higher overhead than other operating systems due to the need for scheduling, context switching, and other overheads that come with supporting multiple users.
- Complexity: Time-sharing systems are complex and require advanced software to manage multiple users simultaneously. This complexity increases the chance of bugs and errors.
- Security Risks: With multiple users sharing resources, the risk of security breaches increases. Time-sharing systems require careful management of user access, authentication, and authorization to ensure the security of data and software.
Examples of Time-Sharing OSs are: Multics, Unix, etc.
Examples of Time-Sharing OS with explanation:
- IBM VM/CMS: IBM VM/CMS is a time-sharing operating system that was first introduced in 1972. It is still in use today, providing a virtual machine environment that allows multiple users to run their own instances of operating systems and applications.
- TSO (Time Sharing Option): TSO is a time-sharing operating system that was first introduced in the 1960s by IBM for the IBM System/360 mainframe computer. It allowed multiple users to access the same computer simultaneously, running their own applications.
- Windows Terminal Services: Windows Terminal Services is a time-sharing operating system that allows multiple users to access a Windows server remotely. Users can run their own applications and access shared resources, such as printers and network storage, in real-time.
3. Distributed Operating System –
These types of the operating system is a recent advancement in the world of computer technology and are being widely accepted all over the world and, that too, with a great pace. Various autonomous interconnected computers communicate with each other using a shared communication network. Independent systems possess their own memory unit and CPU. These are referred to as loosely coupled systems or distributed systems. These system’s processors differ in size and function. The major benefit of working with these types of the operating system is that it is always possible that one user can access the files or software which are not actually present on his system but some other system connected within this network i.e., remote access is enabled within the devices connected in that network.
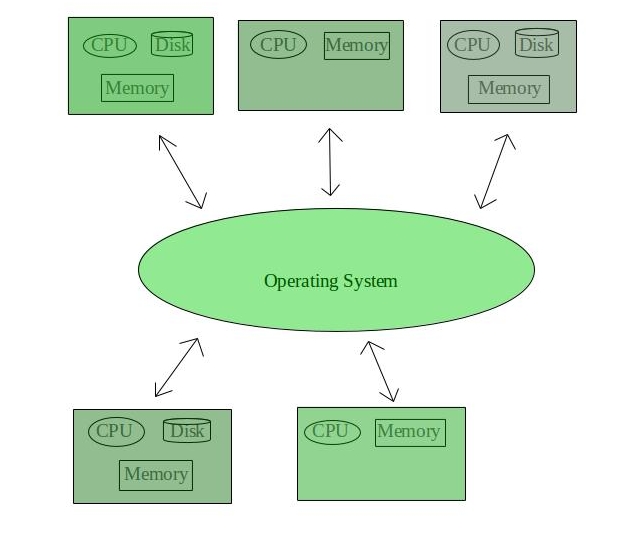
Advantages of Distributed Operating System:
- Failure of one will not affect the other network communication, as all systems are independent from each other
- Electronic mail increases the data exchange speed
- Since resources are being shared, computation is highly fast and durable
- Load on host computer reduces
- These systems are easily scalable as many systems can be easily added to the network
- Delay in data processing reduces
Disadvantages of Distributed Operating System:
- Failure of the main network will stop the entire communication
- To establish distributed systems the language which is used are not well defined yet
- These types of systems are not readily available as they are very expensive. Not only that the underlying software is highly complex and not understood well yet
Examples of Distributed Operating System are- LOCUS, etc.
4. Network Operating System –
These systems run on a server and provide the capability to manage data, users, groups, security, applications, and other networking functions. These types of operating systems allow shared access of files, printers, security, applications, and other networking functions over a small private network. One more important aspect of Network Operating Systems is that all the users are well aware of the underlying configuration, of all other users within the network, their individual connections, etc. and that’s why these computers are popularly known as tightly coupled systems.
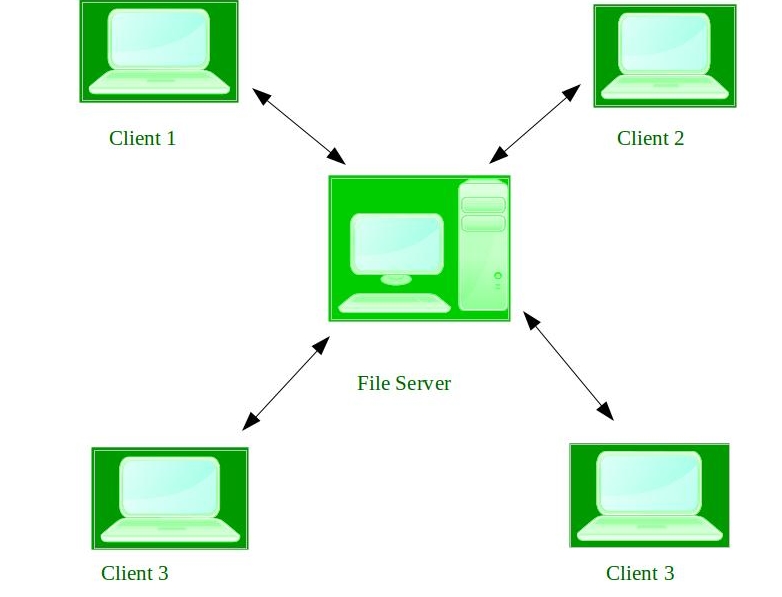
Advantages of Network Operating System:
- Highly stable centralized servers
- Security concerns are handled through servers
- New technologies and hardware up-gradation are easily integrated into the system
- Server access is possible remotely from different locations and types of systems
Disadvantages of Network Operating System:
- Servers are costly
- User has to depend on a central location for most operations
- Maintenance and updates are required regularly
Examples of Network Operating System are: Microsoft Windows Server 2003, Microsoft Windows Server 2008, UNIX, Linux, Mac OS X, Novell NetWare, and BSD, etc.
5. Real-Time Operating System –
These types of OSs serve real-time systems. The time interval required to process and respond to inputs is very small. This time interval is called response time.
Real-time systems are used when there are time requirements that are very strict like missile systems, air traffic control systems, robots, etc.
Two types of Real-Time Operating System which are as follows:
- Hard Real-Time Systems:
These OSs are meant for applications where time constraints are very strict and even the shortest possible delay is not acceptable. These systems are built for saving life like automatic parachutes or airbags which are required to be readily available in case of any accident. Virtual memory is rarely found in these systems. - Soft Real-Time Systems:
These OSs are for applications where time-constraint is less strict.
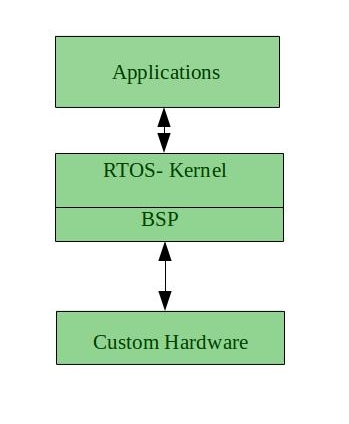
Advantages of RTOS:
- Maximum Consumption: Maximum utilization of devices and system, thus more output from all the resources
- Task Shifting: The time assigned for shifting tasks in these systems are very less. For example, in older systems, it takes about 10 microseconds in shifting one task to another, and in the latest systems, it takes 3 microseconds.
- Focus on Application: Focus on running applications and less importance to applications which are in the queue.
- Real-time operating system in the embedded system: Since the size of programs are small, RTOS can also be used in embedded systems like in transport and others.
- Error Free: These types of systems are error-free.
- Memory Allocation: Memory allocation is best managed in these types of systems.
Disadvantages of RTOS:
- Limited Tasks: Very few tasks run at the same time and their concentration is very less on few applications to avoid errors.
- Use heavy system resources: Sometimes the system resources are not so good and they are expensive as well.
- Complex Algorithms: The algorithms are very complex and difficult for the designer to write on.
- Device driver and interrupt signals: It needs specific device drivers and interrupts signals to respond earliest to interrupts.
- Thread Priority: It is not good to set thread priority as these systems are very less prone to switching tasks.
Examples of Real-Time Operating Systems are: Scientific experiments, medical imaging systems, industrial control systems, weapon systems, robots, air traffic control systems, etc.
Features of Operating Systems
Here is a list of some important features of operating systems:
- Provides a platform for running applications
- Handles memory management and CPU scheduling
- Provides file system abstraction
- Provides networking support
- Provides security features
- Provides user interface
- Provides utilities and system services
- Supports application development
Any operating system which runs from the hard disk drive is termed a Disk Operating System ( D.O.S) This also refers to the specific family of disk operating systems known as MS-DOS or Microsoft disk operating system. Anything that commands and controls the computer’s hardware and peripheral devices with control over the program, and its functionality is known as the operating system. This operating system which runs through the hard disk, is known as a disk operating system. For the first time, It was made and introduced for IBM by Microsoft, known as IBM PC DOS, in 1981.
List of DOS
The list of DOS made from 1981 – 1998 are as follows:
- IBM PC DOS – 1981
- DR-DOS – 1988
- ROM-DOS – 1989
- PTS-DOS – 1993
- FREE-DOS – 1998
It was rebranded version under the title IBM PC DOS, both of which came in the year 1981. DOS other than Microsoft in the market are:
- Apple DOS
- Apple Pro DOS
- Atari DOS
- Commodore DOS
- TRSDOS
- Amiga DOS
It was the first operating system used by IBM-compatible computers. It was first available in two different versions that were typically the same but marketed and controlled under two different brands. MS-DOS was the framework behind Windows operating systems until Windows XP.
“PC-DOS” was the version of dos developed by IBM and sold to the first IBM-compatible manufactured computers. “MS-DOS” was the version of dos that Microsoft bought the rights and patents and was merged with the first versions of Windows. Command-line was used by DOS, or text-based interface, that typed command allowed by the users. By giving simple instructions such as pwd (print working directory) and cd(change directory), the user can open files or run the program or browse the files on the hard drive. Written originally by Tim Patterson (considered the father of DOS) and owned by Seattle Computer Products, Microsoft takes over 86-DOS for $75,000, licensed the same software, and released it with an IBM PC MS-DOS 1.0 in 1982 with IBM and Microsoft joint venture.
MS-DOS was the main operating system for IBM PC compatible personal computers during the 1980s. It was gradually superseded by operating systems offering a graphical user interface (GUI) in various graphical Microsoft Windows operating system generations.
DOS is also used to describe several similar command-line disk operating systems. Early computers, such as the Commodore 64, Atari 800, and Apple II, all featured a disk operating system, including Commodore Business Machines DOS, Atari DOS, and Apple DOS, respectively. DOS/360 was an OS for IBM mainframes, which first appeared in 1966, but it is unrelated to the 8086-based DOS of the 1980s.
How DOS works?
When a computer is powered on, it goes through various steps called the boot process. For a computer running a disk operating system in the following six steps, such as:
- The read-only memory (ROM) bootstrap loader reads the Master Boot Record and passes control over to it.
- The boot record loads the disk operating system into memory, and it takes control of the machine.
- The computer transfers data stored on a magnetic disk to its main memory, the random access memory.
- It also transfers data to external devices attached to the computer, such as a computer screen or printer.
- The computer provides various applications programming interfaces for programs like character input/output, memory management, program loading, termination, and handling input from the user through a keyboard.
- The OS also provides file management that organizes, reads, and writes files on storage. The files are organized in a hierarchical structure of directories, subdirectories, and files.
A disk operating system doesn’t have a graphical user interface (GUI). Its interface is character-based, so users must type commands in the command line to indicate what actions they want.
Features of DOS
Here are some of the distinguishing features of a disk operating system, such as:
- MS-DOS does not offer GUI (Graphical User Interface) and doesn’t accept mouse inputs. It is a character-based interface system where all commands are entered in the text at the command-line prompt.
- A disk operating system manages files, folders and allows program loading and execution. It can control hardware devices such as disk, memory and allocate resources.
- MS-DOS offers a file system to organize, read and write files to the disk storage.
- It is a single-user operating system and performs various tasks to ensure the proper operation of systems.
- It uses a 16-bit file allocation table (FAT16), and a 16-bit interface is used to define the location of the memory of each file uniquely. These identifiers are stored in a tabular format with the name File Allocation table.
- MS-DOS does not support a multiuser operating system, and it is less secure and does not have a concept of user roles. It is very lightweight due to its basic interface and limited features.
Limitations of MS-DOS
Here are the following limitations of the disk operating system, such as:
- Built-in security:DOS does not have built-in security, such as file ownership and permissions.
- No multiuser or multitasking:It also does not support multiuser or multitasking. It can only run one program at a time, but it provides direct access to the basic I/O system and underlying hardware.
- Challenging interface: A user must type in commands and remember commands to run programs and other OS tasks. For example, typing the command cd \directory_name changes the current working directory to the named directory, and typing the command dir lists the files in the current directory. This approach makes it difficult for beginners to use.
Types of MS-DOS Commands
An instruction given to a computer to perform a specific task is known as a command. The MS-DOS has many commands to perform each task, and these commands are stored in the DOS directory of the disk. The MS-DOS commands are of two types, internal command, and external command.
- Internal Command: Internal commands are built-in commands of MS-DOS, stored in the command interpreter file (COMMAND.COM). These commands reside in memory if the system is at prompt (C:\>) level. Some of the internal commands are DATE, TIME, DIR, VER, etc.
- External Command: External commands are separate program (.com) files that reside in the DOS directory.
Let’s now discuss the differences between internal and external commands.
| INTERNAL COMMAND | EXTERNAL COMMAND |
|---|---|
| Internal commands are loaded and executed by the operating system | User first requests to load external commands |
| Internal commands are faster than external commands | External commands are slower than internal commands |
| Internal commands are part of the shell | External commands require a path |
| Internal commands are stored in RAM | External commands are stored in a hard drive |
| These commands are built-in into the command prompt | These commands are not built-in into the command prompt |
| Examples of internal commands are: type, start, move, path, type, date, del, dir, cls, vol, ver, title, md, rd, prompt, copy con |
Examples of external commands are: edit, label, print, help, move, comp, sort, format, backup, restore, tree, find |
MS-DOS is not case-sensitive so that commands can type in either uppercase or lowercase. However, other disk operating systems have case-sensitive CLIs. DOS commands include the following.
| Commands | Description |
|---|---|
| Dir | List all files of specific directories or subdirectories. |
| CD or CHDIR | Navigate or move to a specific directory. |
| RD or RMDIR | Remove directory. |
| TREE | Display all directory paths. |
| PATH | Set sequential search path for executable files. |
| SUBST | Substitutes a string alias for the pathname. |
| FORMAT | Formats a disk for DOS files. |
| COPY | Copies one or more files to another location. |
| XCOPY | Copy files and directories and their subdirectories. |
| Del | Delete files. |
| Ren or rename | Rename the name of a file or directory. |
| ATTRIB | Set or show file attributes. |
| BACKUP | Backup files and directories. |
| PROMPT | Customize DOS prompt. |
| Deltree | Deletes all files and subdirectories from a computer. |
| Help | Lists the available commands or more information about a specific command. |
| mkdir or md | Creates a new subdirectory. |
| Move | Moves files or directories from one directory to another or from one drive to another. |
| Type | Displays the contents of a file on the screen. |
| * | A wildcard character that represents one or more characters a group of files has in common. |
| ? | A wildcard character that represents a single character a group of files has in common. |
Example Of Ms-dos Internal Command Are:
- – It is a command that allows you to clear the complete contents of the screen and leave only a prompt.
- BREAK – Break can be used to enable or disable the braking capability of the computer.
- REN – It is used to rename files and directories from the original name to a new name.
- CHDIR – Chdir (change directory) is a command used to switch directories in MS-DOS.
- EXIT – The exit command is used to withdrawal from the currently running application and the MS-DOS session.
- RMDIR – Removes an empty directory in MS-DOS.
- DEL- Del is a command used to delete files from the computer.
- COPY – Allows you to copy one or more files to an alternate location.
- VOL – Displays the volume of information about the designated drive.
- TYPE- Display the contents of a text file.
- DATE – The date command can be used to look at the current date of the computer as well as change the date to an alternate date.
- TIME – Allows the user to view and edit the computer’s time.
- DIR – The dir command displays information about files and directories, and how many spaces available.
- SET – Allows you to change one variable or string to another.
- MKDIR/MD – Allows you to create directories in MS-DOS.
- PATH – Path is used to specify the location where MS-DOS looks when using a command.
- DISKCOMP- Comparing two diskettes.
- DISKCOPY- Copying a diskette.
- RD- Remove a directory
Examples of External Commands are:-
- DELTREE- Short for delete tree, deltree is a command used to delete files and directories permanently from the computer.
- TREE- Allows the user to view a listing of files and folders in an easy to read the listing.
- PRINT – The print command allows users to print a text file to a line printer, in the background.
- FIND – Allows you to search for text within a file.
- XCOPY – Xcopy is a powerful version of the copy command with additional features; has the capability of moving files, directories, and even whole drives from one location to another.
- DISK COMP- Compares the contents of a floppy disk in the source drive to the contents of a floppy disk in the target drive.
- FORMAT – Format is used to erase information off of a computer diskette or fixed drive.
- ATTRIB – Attrib allows a user to change the attributes of a file or files.
- SORT- Sorts the input and displays the output to the screen.
- CHKDSK- Chkdsk is a utility that checks the computer’s hard drive status for any cross-linked or any additional errors with the hard drive.
- FORMAT – Format a diskette.
- PRINT – Printing a file.
- MOVE- Allows you to move files or directories from one folder to another, or from one drive to another.
Main first generation computers are:
- ENIAC: Electronic Numerical Integrator and Computer, built by J. Presper Eckert and John V. Mauchly was a general-purpose computer. It had been very heavy, large, and contained 18,000 vacuum tubes.
- EDVAC: Electronic Discrete Variable Automatic Computer was designed by von Neumann. It could store data also as instruction and thus the speed was enhanced.
- UNIVAC: Universal Automatic Computer was developed in 1952 by Eckert and Mauchly.
Main characteristics of first generation computers are:
| Main electronic component | Vacuum tube. |
|---|---|
| Programming language | Machine language. |
| Main memory | Magnetic tapes and magnetic drums. |
| Input/output devices | Paper tape and punched cards. |
| Speed and size | Very slow and very large in size (often taking up entire room). |
| Examples of the first generation | IBM 650, IBM 701, ENIAC, UNIVAC1, etc. |
Second Generation Computers: Transistors (1956-1963)
Second-generation computers used the technology of transistors rather than bulky vacuum tubes. Another feature was the core storage. A transistor may be a device composed of semiconductor material that amplifies a sign or opens or closes a circuit.
Transistors were invented in Bell Labs. The use of transistors made it possible to perform powerfully and with due speed. It reduced the dimensions and price and thankfully the warmth too, which was generated by vacuum tubes. Central Processing Unit (CPU), memory, programming language and input, and output units also came into the force within the second generation.
Programming language was shifted from high level to programming language and made programming comparatively a simple task for programmers. Languages used for programming during this era were FORTRAN (1956), ALGOL (1958), and COBOL (1959).
Main characteristics of second generation computers are:-
| Main electronic component | Transistor. |
|---|---|
| Programming language | Machine language and assembly language. |
| Memory | Magnetic core and magnetic tape/disk. |
| Input/output devices | Magnetic tape and punched cards. |
| Power and size | Smaller in size, low power consumption, and generated less heat (in comparison with the first generation computers). |
| Examples of second generation | PDP-8, IBM1400 series, IBM 7090 and 7094, UNIVAC 1107, CDC 3600 etc. |
Third Generation Computers: Integrated Circuits. (1964-1971)
During the third generation, technology envisaged a shift from huge transistors to integrated circuits, also referred to as IC. Here a variety of transistors were placed on silicon chips, called semiconductors. The most feature of this era’s computer was the speed and reliability. IC was made from silicon and also called silicon chips.
A single IC, has many transistors, registers, and capacitors built on one thin slice of silicon. The value size was reduced and memory space and dealing efficiency were increased during this generation. Programming was now wiped out Higher level languages like BASIC (Beginners All-purpose Symbolic Instruction Code). Minicomputers find their shape during this era.
Main characteristics of third generation computers are:
| Main electronic component | Integrated circuits (ICs) |
|---|---|
| Programming language | High-level language |
| Memory | Large magnetic core, magnetic tape/disk |
| Input / output devices | Magnetic tape, monitor, keyboard, printer, etc. |
| Examples of third generation | IBM 360, IBM 370, PDP-11, NCR 395, B6500, UNIVAC 1108, etc. |
Fourth Generation Computers: Micro-processors (1971-Present)
In 1971 First microprocessors were used, the large scale of integration LSI circuits built on one chip called microprocessors. The most advantage of this technology is that one microprocessor can contain all the circuits required to perform arithmetic, logic, and control functions on one chip.
The computers using microchips were called microcomputers. This generation provided the even smaller size of computers, with larger capacities. That’s not enough, then Very Large Scale Integrated (VLSI) circuits replaced LSI circuits. The Intel 4004chip, developed in 1971, located all the components of the pc from the central processing unit and memory to input/ output controls on one chip and allowed the dimensions to reduce drastically.
Technologies like multiprocessing, multiprogramming, time-sharing, operating speed, and virtual memory made it a more user-friendly and customary device. The concept of private computers and computer networks came into being within the fourth generation.
Main characteristics of fourth generation computers are:
| Main electronic component | Very large-scale integration (VLSI) and the microprocessor (VLSI has thousands of transistors on a single microchip). |
|---|---|
| Memory | semiconductor memory (such as RAM, ROM, etc.) |
| Input/output devices | pointing devices, optical scanning, keyboard, monitor, printer, etc. |
| Examples of fourth generation | IBM PC, STAR 1000, APPLE II, Apple Macintosh, Alter 8800, etc. |
Fifth Generation Computers
The technology behind the fifth generation of computers is AI. It allows computers to behave like humans. It is often seen in programs like voice recognition, area of medicines, and entertainment. Within the field of games playing also it’s shown remarkable performance where computers are capable of beating human competitors.
The speed is highest, size is that the smallest and area of use has remarkably increased within the fifth generation computers. Though not a hundred percent AI has been achieved to date but keeping in sight the present developments, it is often said that this dream also will become a reality very soon.
In order to summarize the features of varied generations of computers, it is often said that a big improvement has been seen as far because the speed and accuracy of functioning care, but if we mention the dimensions, it’s being small over the years. The value is additionally diminishing and reliability is in fact increasing.
Main characteristics of fifth generation computers are:
| Main electronic component | Based on artificial intelligence, uses the Ultra Large-Scale Integration (ULSI) technology and parallel processing method (ULSI has millions of transistors on a single microchip and Parallel processing method use two or more microprocessors to run tasks simultaneously). |
|---|---|
| Language | Understand natural language (human language). |
| Size | Portable and small in size. |
| Input / output device | Trackpad (or touchpad), touchscreen, pen, speech input (recognize voice/speech), light scanner, printer, keyboard, monitor, mouse, etc. |
| Example of fifth generation | Desktops, laptops, tablets, smartphones, etc. |
Q.6 What is Tally ? Discuss the applications of Tally in Accounting ?
Tally is an ERP accounting software package used for recording day to day business data of a company. It is used to automate and integrate all your business operations, such as purchasing, finance, sales, inventory, manufacturing.
- Tally is an ERP accounting software package that is used to record day to day business data of a company. The latest version of Tally is Tally ERP 9.
- Tally ERP 9 Software is one of the most financial accounting systems used in India. For small and medium enterprises, it is complete enterprise software. It is a GST software with an ideal combination of function, control, and inbuilt customisability.
- ERP 9is the best accounting software. This software can integrate with other business applications like Inventory, Finance, Sales, Payroll, Purchasing, etc.
- Tally software is used for storing all the business transactions of each account in detail. Tally has made calculations simple. Tally has become part of all businesses.
- Small scale enterprises believe that Tally software carries out efficient business transactions, provides accuracy, and saves a lot of time.
- Manual calculations are time-consuming; that’s why all the organizations use Tally.
- Because of Tally, the chances of error are reduced to a great extent. The Tally software can learn at home or designated institutes. It is self-explanatory and easy to learn.
- Tally is cost-effective and time-saving. It also ensures accuracy in business management. It enables the digitalization of bills and signatures, thus staying up-to-date with the latest technology.
- Using the Tally ERP 9 Training, the owner of a small shop can also manage his store, keep records of customer bills, and manage financial transactions efficiently.
Versions of Tally
- Tally 4.5 was the first version of Tally. It was released in 1990. This software is based on MS-Dos.
- Tally 5.4 was the second version of Tally. It was released in 1996. It was a graphic interface version.
- Tally 6.3 was the third version of Tally. It was released in 2001. This version was window based. It supports printing and implementing with VAT (Value Added Tax).
- Tally 7.2 was the next version of Tally. It was released in 2005. It was added with new features of the Statutory complimentary version and VAT rules as par state wise.
- Tally 8.1 was the next version of Tally. It was developed with a new data structure. It was added with new features of Point of Sale (POS) and Payroll.
- The next version was Tally 9. It was released in 2006. This version was released due to bugs and errors. This version has maximum features such as TDS, FBT, Payroll, E-TDS filling, etc.
- The latest version of Tally is ERP 9. It was released in 2009. Tally ERP 9 package is offering maximum features for small to large business industries. It also updates with new features of (Goods & Services Tax) GST.
Practical on application of accounting software – Tally
1. Starting Tally
2. Creation of a company
3. Gateway of Tally
4. Closing Tally
5. Select a company
6. Company features
7. Accounting Features
8. Statutory and Taxation features
9. Creating Accounting Groups
10. Ledger Accounts
11. Modification of group and ledger
12. Vouchers
Q.7 Discuss the process of Booting in Computer System ?
Booting is the process of starting a computer. It can be initiated by hardware such as a button press or by a software command. After it is switched on, a CPU has no software in its main memory, so some processes must load software into memory before execution. This may be done by hardware or firmware in the CPU or by a separate processor in the computer system.
Restarting a computer also is called rebooting, which can be “hard“, e.g., after electrical power to the CPU is switched from off to on, or “soft“, where the power is not cut. On some systems, a soft boot may optionally clear RAM to zero. Hard and soft booting can be initiated by hardware such as a button press or a software command. Booting is complete when the operative runtime system, typically the operating system and some applications, is attained.
The process of returning a computer from a state of sleep does not involve booting; however, restoring it from a state of hibernation does. Minimally, some embedded systems do not require a noticeable boot sequence to begin functioning and, when turned on, may run operational programs that are stored in ROM. All computer systems are state machines and a reboot may be the only method to return to a designated zero-state from an unintended, locked state.
In addition to loading an operating system or stand-alone utility, the boot process can also load a storage dump program for diagnosing problems in an operating system
Sequencing of Booting
1. Boot Loader: Computers powered by the central processing unit can only execute code found in the system’s memory. Modern operating systems and application program code and data are stored on nonvolatile memories. When a computer is first powered on, it must initially rely only on the code and data stored in nonvolatile portions of the system’s memory. The operating system is not really loaded at boot time, and the computer’s hardware cannot perform many complex systems actions.
The program that starts the chain reaction that ends with the entire operating system being loaded is the boot loader or bootstrap loader. The boot loader’s only job is to load other software for the operating system to start.
2. Boot Devices: The boot device is the device from which the operating system is loaded. A modern PC BIOS (Basic Input/Output System) supports booting from various devices. These include the local hard disk drive, optical drive, floppy drive, a network interface card, and a USB device. The BIOS will allow the user to configure a boot order. If the boot order is set to:
- CD Drive
- Hard Disk Drive
- Network
The BIOS will try to boot from the CD drive first, and if that fails, then it will try to boot from the hard disk drive, and if that fails, then it will try to boot from the network, and if that fails, then it won’t boot at all.
3. Boot Sequence: There is a standard boot sequence that all personal computers use. First, the CPU runs an instruction in memory for the BIOS. That instruction contains a jump instruction that transfers to the BIOS start-up program. This program runs a power-on self-test (POST) to check that devices the computer will rely on are functioning properly. Then, the BIOS goes through the configured boot sequence until it finds a bootable device. Once BIOS has found a bootable device, BIOS loads the bootsector and transfers execution to the boot sector. If the boot device is a hard drive, it will be a master boot record (MBR).
The MBR code checks the partition table for an active partition. If one is found, the MBR code loads that partition’s boot sector and executes it. The boot sector is often operating system specific, and however, in most operating systems, its main function is to load and execute the operating system kernel, which continues start-up. Suppose there is no active partition, or the active partition’s boot sector is invalid. In that case, the MBR may load a secondary boot loader which will select a partition and load its boot sector, which usually loads the corresponding operating system kernel.
Types of Booting
There are two types of booting in an operating system.
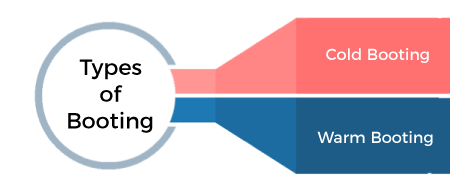
- Cold Booting: When the computer starts for the first time or is in a shut-down state and switch on the power button to start the system, this type of process to start the computer is called cold booting. During cold booting, the system will read all the instructions from the ROM (BIOS) and the Operating System will be automatically get loaded into the system. This booting takes more time than Hot or Warm Booting.
- Warm Booting: Warm or Hot Booting process is when computer systems come to no response or hang state, and then the system is allowed to restart during on condition. It is also referred to as rebooting. There are many reasons for this state, and the only solution is to reboot the computer. Rebooting may be required when we install new software or hardware. The system requires a reboot to set software or hardware configuration changes, or sometimes systems may behave abnormally or may not respond properly. In such a case, the system has to be a force restart. Most commonly Ctrl+Alt+Del button is used to reboot the system. Else, in some systems, the external reset button may be available to reboot the system.
Booting Process in Operating System
When our computer is switched on, it can be started by hardware such as a button press, or by software command, a computer’s central processing unit (CPU) has no software in its main memory, there is some process which must load software into main memory before it can be executed. Below are the six steps to describe the boot process in the operating system, such as:

Step 1: Once the computer system is turned on, BIOS (Basic Input /Output System) performs a series of activities or functionality tests on programs stored in ROM, called on POST (Power-on Self Test) that checks to see whether peripherals in the system are in perfect order or not.
Step 2: After the BIOS is done with pre-boot activities or functionality test, it read bootable sequence from CMOS (Common Metal Oxide Semiconductor) and looks for master boot record in the first physical sector of the bootable disk as per boot device sequence specified in CMOS. For example, if the boot device sequence is:
- Floppy Disk
- Hard Disk
- CDROM
Step 3: After this, the master boot record will search first in a floppy disk drive. If not found, then the hard disk drive will search for the master boot record. But if the master boot record is not even present on the hard disk, then the CDROM drive will search. If the system cannot read the master boot record from any of these sources, ROM displays “No Boot device found“ and halted the system. On finding the master boot record from a particular bootable disk drive, the operating system loader, also called Bootstrap loader, is loaded from the boot sector of that bootable drive· into memory. A bootstrap loader is a special program that is present in the boot sector of a bootable drive.
Step 4: The bootstrap loader first loads the IO.SYS file. After this, MSDOS.SYS file is loaded, which is the core file of the DOS operating system.
Step 5: After this, MSDOS.SYS file searches to find Command Interpreter in CONFIG.SYS file, and when it finds, it loads into memory. If no Command Interpreter is specified in the CONFIG.SYS file, the COMMAND.COM file is loaded as the default Command Interpreter of the DOS operating system.
Step 6: The last file is to be loaded and executed is the AUTOEXEC.BAT file that contains a sequence of DOS commands. After this, the prompt is displayed. We can see the drive letter of bootable drive displayed on the computer system, which indicates that the operating system has been successfully on the system from that drive.
Q.8 Explain the concepts of Drive , Directory and Files ?
A drive is a location (medium) that can store and read information that is not easily removed, like a disk or disc. All drives store files and programs used by your computer. For example, when you write a letter in a word processor, the program is loaded from the hard drive. When you save the document, it’s saved to the hard drive or other disk or drive. The picture is an example of different drives listed in Microsoft Windows My Computer.
A drive is the part of the computer that takes the disks or tapes you insert into the slot and spins them to make them work. You probably have at least two different kinds of drives in your system: floppy disk drives are the ones with the little slots where you insert floppy disks; the standard type of hard disk drive comes sealed inside a case, which in turn is stuck inside your computer or inside a separate box-you never even see the disk.
On the other hand, there are removable cartridge hard disk drives. Each drive has a large slot in which to insert a cartridge hard disk. Other types of drives you might come across include tape drives (for backing up your files onto magnetic tape), CD-ROM drives (for “playing” CD-ROMS), and WORM or optical disc drives (for storing and retrieving data from WORM and read/write optical discs).
A directory is a location for storing files on a computer. It’s a file system cataloging structure that contains references to other files or directories. Folders and files are organized into a hierarchical structure, meaning it’s organized in a way that resembles a tree. For example, a directory contained inside another directory is called a subdirectory. The terms parent and child are often used to refer to directories and subdirectories, respectively. The top-most directory in a file system is known as the root directory. Think of a directory as a filing cabinet that contains folders. Within these folders are files.
File systems use directories to organize files within a storage device such as a hard disk drive or solid state drive. System files may be located in one directory, while user files may be stored in another. Hierarchical file systems that include directories are Linux, MS-DOS, OS/2, and Unix. It’s worth noting that in a GUI such as Microsoft Windows, directories are known as folders.
By storing specific types of files in a folder, information can be easily accessed. Programs can be stored in a directory as well. When a program is installed, its files are stored in a directory that contains subdirectories with many files related to the program. Because of the directory, files are less likely to get overwritten, modified, or deleted by other programs.
Files
A file is a container in a computer system for storing information. Files used in computers are similar in features to that of paper documents used in library and office files. There are different types of files such as text files, data files, directory files, binary and graphic files, and these different types of files store different types of information. In a computer operating system, files can be stored on optical drives, hard drives or other types of storage devices.
A file is a container in a computer system for storing information. Files used in computers are similar in features to that of paper documents used in library and office files. There are different types of files such as text files, data files, directory files, binary and graphic files, and these different types of files store different types of information. In a computer operating system, files can be stored on optical drives, hard drives or other types of storage devices.
| Hardware | Software |
Hardware is further divided into four main categories:
|
Software is further divided into two main categories:
|
| Developed using electronic and other materials | Developed writing using instructions using a programming language |
| When damaged, it can be replaced with a new component | When damaged it can be installed once more using a backup copy |
| Hardware is physical in nature and hence one can touch and see hardware | The software cannot be physically touched but still can be used and seen |
| Hardware cannot be infected by Viruses | The software can be infected by Viruses |
| Hardware will physically wear out over time | Software does not wear out but it can be affected by bugs and glitches |
| An example of Hardware is hard drives, monitors, CPU, scanners, printers etc. | An example of software is Windows 10, Adobe Photoshop, Google Chrome etc. |
| RAM | ROM |
| Definition of RAM is Random Access Memory | Definition of ROM is Read-only Memory |
| Random Access Memory (RAM) is expensive when compared to ROM | ROM is cheaper when compared to RAM. |
| The speed of Random Access Memory (RAM) is higher when compared to ROM | The speed of Read-only Memory (ROM) is slower when compared to RAM. |
| Random Access Memory (RAM) has a higher capacity when compared to ROM | ROM has a lower capacity compared to RAM |
| Data in RAM can be modified, erased, or read. | Data in ROM can only be read, it cannot be modified or erased. |
| The data stored in RAM is used by the Central Processing Unit (CPU) to process current instructions | The data stored in ROM is used to bootstrap the computer. |
| Data stored on RAM can be accessed by the Central Processing Unit. | If the Central Processing Unit (CPU) needs to access the data on ROM, first the data must be transferred to RAM, and then the Central Processing Unit (CPU) will be able to access the data. |
| Data of RAM is very volatile, it will exist as long as there is no interruption in power. | Data present in Read-Only Memory (ROM) is not volatile, it is permanent. Data will remain unchanged even when there is a disruption in the power supply. |
Q.10 Write Shorts notes on
a) Window NT
Windows NT, a Microsoft Windows personal operating system, is designed for users and companies who need advanced functions. The first version of Windows NT was released on July 27, 1993. It is a multiprocessing and multi-user operating system that is independent from processor. With the software of MiniTool, partitions on Windows NT will be managed better.
The technology of NT is the foundation of Microsoft’s operating system Windows 2000. It is said that Windows NT stands for Windows new technology at the very beginning, but Microsoft doesn’t claim it clearly. There is another version claims that NT refers to the simulator N 10 (ten) used by Microsoft to develop NT on the i860.
b) GUI & CUIWhat is GUI?
GUI stands for Graphical User Interface. GUI is the most common type of user interface available today. It is a very user friendly because it makes use of pictures, graphics, and icons, hence why it is called ‘graphical’. The GUI makes the navigation on the screen much easier by the use of pointing devices. Also, we can customize the appearance of the interface as we want. But, the downsides of the GUI are – it requires more memory space, slow speed, etc.
- Windows − A rectangular area on the screen where the commonly used applications run.
- Icons − A picture or symbol which is used to represent a software application or hardware device.
- Menus − A list of options from which the user can choose what they require.
- Pointers − A symbol such as an arrow which moves around the screen as user moves the mouse. It helps user to select objects.
What is CUI?
CUI stands for Character User Interface. CUI is a way to interact with computer programs by issuing them commands as one or more lines of text. In CUIbased systems, the user enters a command which a computer program can understand and then computer program processes the result and return the response.
Being a characterbased interface, the navigation in this interface is quite difficult. Another major drawback of CUI is that it does not support pointing devices like mouse, instead it uses keyboards only. However, the processing speed of CUI is faster than that of the GUI, and it requires less memory space.
One needs to have sufficient expertise of commands in order to use a CUIbased system, which makes it less user−friendly. Common examples of CUI include MSDOS, Windows command prompts, and UNIX.
c) Printers
A printer is a hardware output device that is used to generate hard copy and print any document. A document can be of any type such as a text file, image, or the combination of both. It accepts input command by users on a computer or on other devices to print the documents. For example, if you have to submit a project report at your college, you need to create a soft copy of your report and print it with the help of the printer.
Printers are one of the common computer peripheral devices that can be classified into two categories that are 2D and 3D printers. The 2D printers are used to print text and graphics on a paper, and 3D printers are used to create three dimensional physical objects.
Types of printer
Although there are different types of printers, nowadays, two types of printers are commonly used, which are inkjet and laser printers. A list of all the various types of printers is given below:
- Inkjet Printers
- Laser Printers
- 3D Printers
- LED Printers
- Solid Ink Printers
- Dot Matrix Printers
- Multifunction or All-in-One Printers
- Thermal printer
- Plotter




